【Windows10】システムのストレージ交換HDD→SSD(M.2)
はじめに
- 現在使用中のメインマシン(自作PC)が非常に遅い。
- 自作してから約5年だが、半導体価格高騰など諸々の事情で新規組み立てはせず、部品交換でなんとかしようと思いました。
- そもそもの動作が重い最大の原因は、ストレージであることは明白でした。
- タスクマネージャーでモニタすると、症状発現中のシステムドライブの使用率はほぼ100%。
- WindowsUpdateやセキュリティツールのスキャン及び更新、クラウドツールの同期及び更新、ブラウザの同期など各種でシステムドライブの使用率が100%になる。
- OS起動に30~60分。
- 設定であれこれ調整するのは煩雑で下手したら不毛。
- したがって、今回はストレージ交換で高速化を試みます。
マシン情報
- OS:Windows 10 pro (21H2)
- CPU:Intel Core i7-6700
- RAM:24GB(8GBx2、4GBx2)
- ストレージ:HDD 7200rpm 1TB SATA(うちシステムドライブ:500GB)
- GPU:Nvidia GeForce GTX1050ti
- MB:ASUS H170-pro
ストレージがHDDなので、SATA3の理論上限値6Gbpsで7200rpmであることが最大のボトルネックと思います。
単にSATA3のSSDに交換するだけでも3倍以上の高速化が見込めそうでしたが、 今回は台湾?のTeam製SSD(M.2 NVMe)1TBがほぼ1万円で購入できたので、これを使用します。
M.2(NVMe)はSATA3の5~10倍の高速になるそうで、同じ容量のSATA SSDとほとんど価格差が同じか数千円だったのでM.2(NVMe)を選びました。
この耳慣れないM.2というのは、マザーボード上のインターフェース規格らしく耳慣れた名称としてはPCIeなど含めモバイル用途の規格だそうです。
またNVMeは接続方式のことらしいです。自分もよくわかりませんので正確かつ詳細は別途確認してみてください。
商品ページを見ても、M.2=NVMeのSSDであるという認識でも間違いはないと思いますが、厳密には両者は全く異なる規格なので注意です。
つまり、M.2(SATA)とM.2(NVMe)という2種の製品が存在するようです。
たぶんSATA→PCIeへの変換ボードなんかはこういう状態になると思います。
したがってM.2にしたからといって、爆速にならない場合はここを見落としていると思います。あと、世代を表すGen 3やGen 4だったり、ピンの数なども確認してみてください。
交換作業
交換後のセットアップを省略できるクローニングも考えましたが、適当なクローニングツールがなかったのと、大雑把でめんどくさがりな筆者が5年も使っていれば設定とかごちゃごちゃになってるのでこの際まっさらにしていきます。
したがって、作業はクリーンインストールの手順となります。
※マザーボードがM.2に対応していることを確認してから作業しましょう。
データや設定のバックアップ
- 必要なデータや設定情報は予め別のHDDやメモ書きなどにバックアップしておきましょう。
- 今どきは、アプリによっては設定情報も含めてクラウドバックアップできるので便利です。
- ストレージ交換だから、あとで吸い上げるからいいやーって場合は省略してもいいですが…
クリーンインストールツールの準備
MS公式ページからツールをダウンロードしておきます。
「ツールを今すぐダウンロード」をクリックするとダウンロードが始まります。

インストールメディアの作成
任意の場所にダウンロードしたら、起動します。

USBとISOの2種類から選べます。
今回は適当なUSB(8GB以上)がなくBD-Rが余っていたので、以下の手順ではBD-R作成を行います。
「同意する」を押します。

「別のPCのインストールメディアを作成する」を選択し、「次へ」を押します。
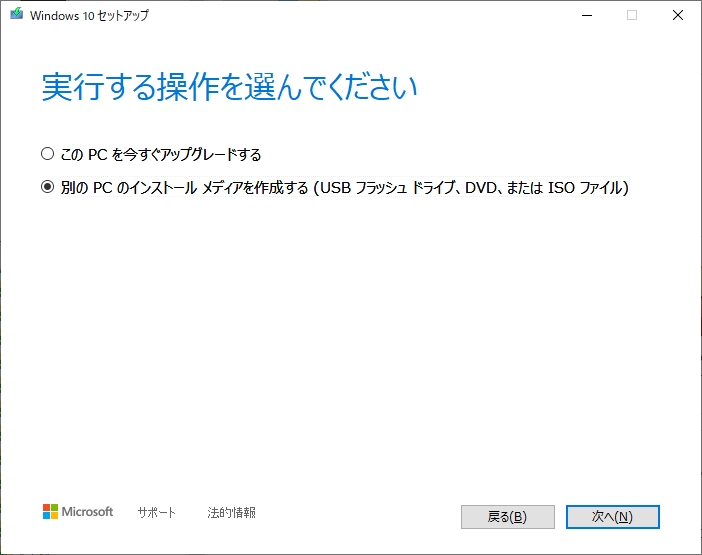
「このPCにおすすめのオプションを使う」にチェックを入れたままで、「次へ」を押します。
※チェックを外すと、言語やエディション等を変更できます。

「ISOファイル」を選択し、「次へ」を押します。
ISOの保存先選択のダイアログが出てくるので、任意の場所に保存します。
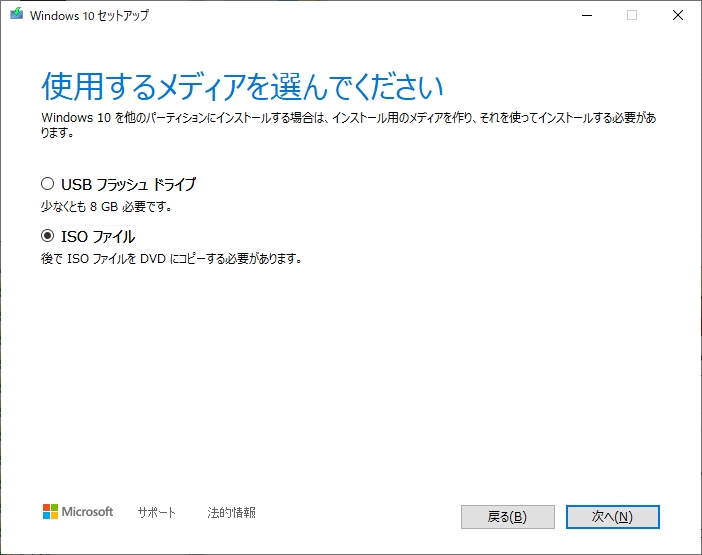
「DVD書き込み用ドライブを開く」を押します。
特に何もWindowsの設定をいじっていなければ、Windows10標準「DVDディスクイメージ書き込みツール」が起動します。
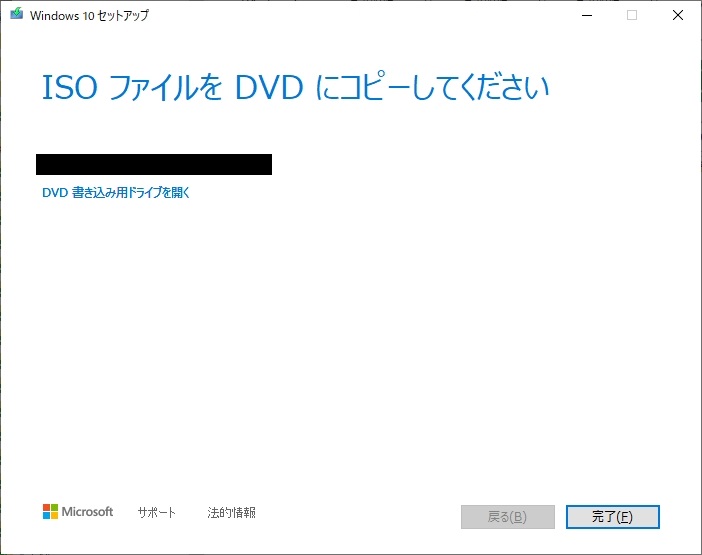
空のDVDやBD等を入れて、「書き込み用ドライブ」を確認します。
また、「ディスクイメージファイル」が先程保存したISOファイルであることも確認します。
正しく選択されているのを確認できれば、「書き込み」を押します。
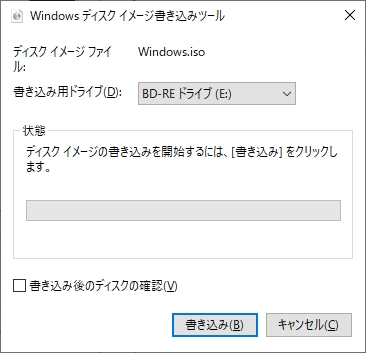
書き込みが完了したら、「閉じる」を押します。
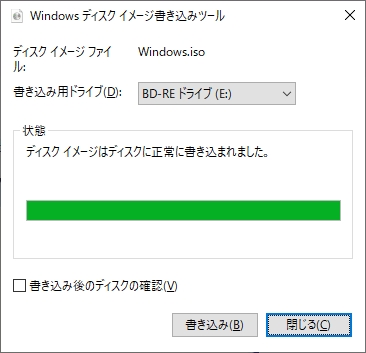
インストールメディアの作成ツールがまだ起動していれば、「完了」を押します。
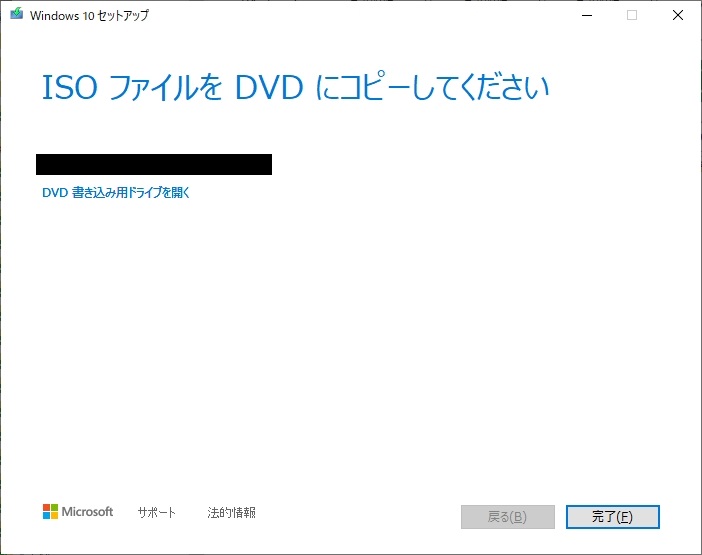
ストレージ交換
PCの電源を落とし、念のため電源スイッチやアダプタ、バッテリー等をOFFまたは取外します。
静電気対策を施し、HDDと取り外します。
M.2 SSDを取り付けます。このとき、スペーサやネジはM.2用があるので事前に用意しておきましょう。今回はマザーボードに同梱付属していたものを使用しました。
クリーンインストール
インストールメディアから起動
PCの電源を入れます。
予めBIOS設定からブートドライブを変更しておくか、BIOS起動時にブートメニューキーを押すなどして開き、手動で光学ドライブにを選択します。
インストール
セットアップ開始画面が起動します。ここからは新規で組み立てた時と同様のWindows10のインストール作業になります。
「今すぐインストール」を押します。
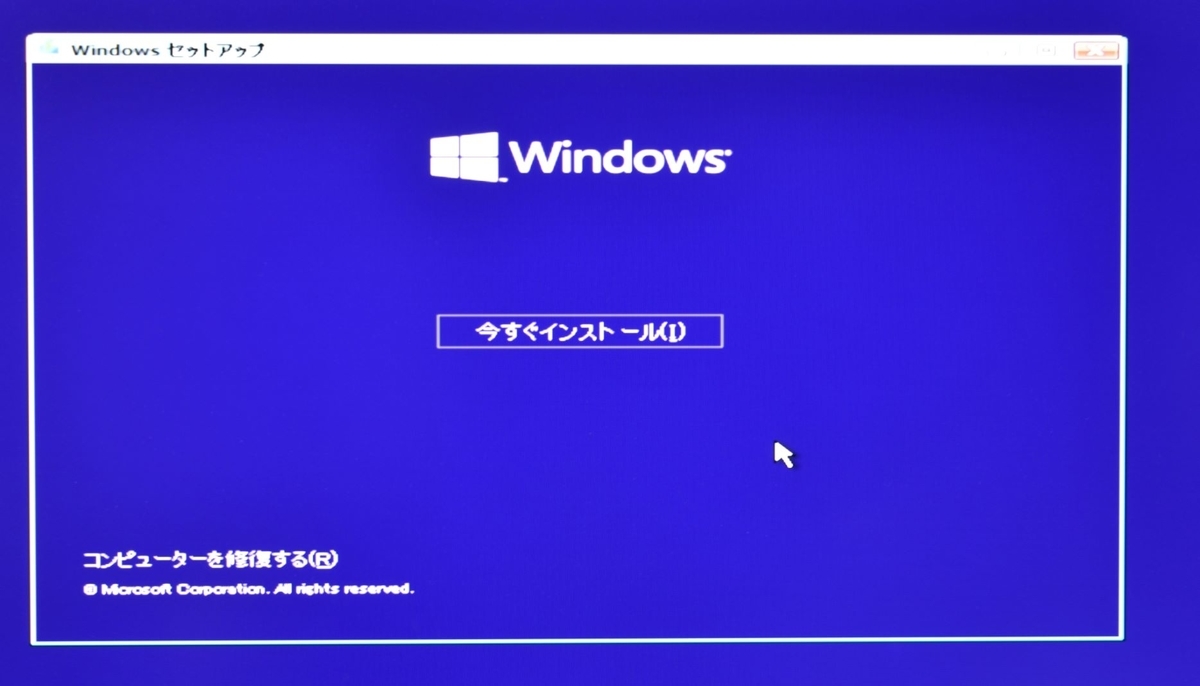
日本語版、日本語キーボードになっていると思うので、特に問題なければ「次へ」を押します。
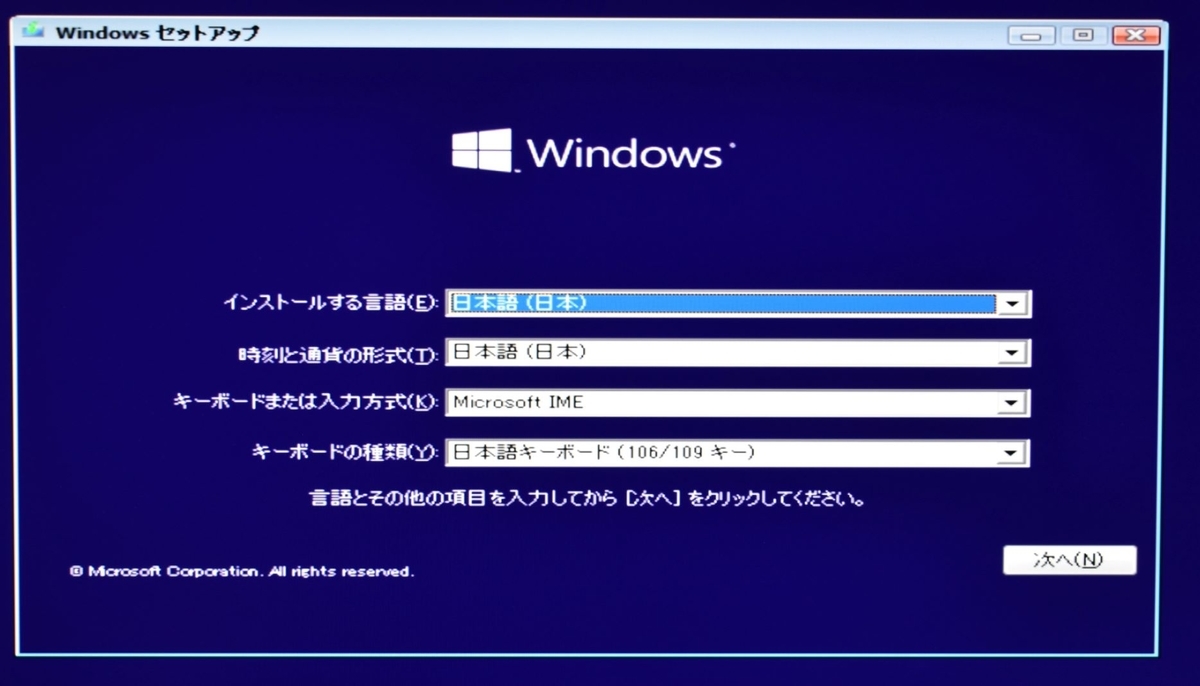
今回はクリーンインストールなので何も入力せずに、「プロダクトキーがありません」を押します。
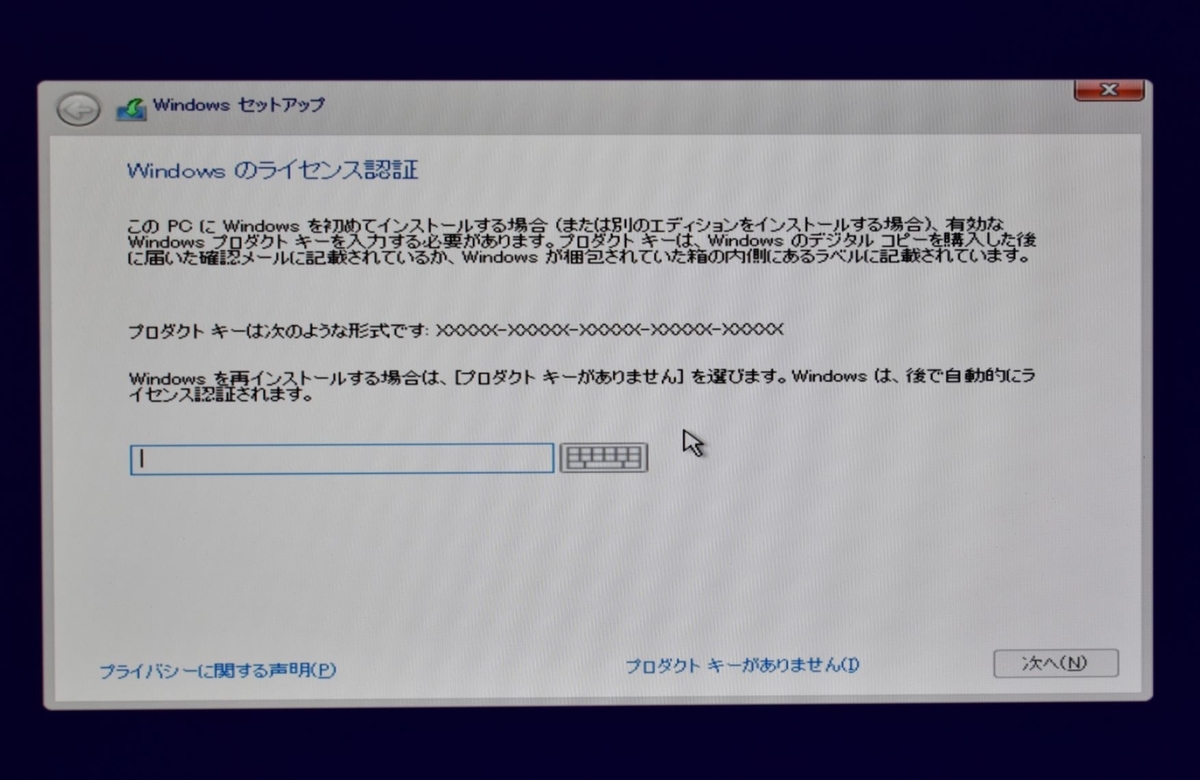
インストールするシステムを選択し、「次へ」を押します。
筆者の場合、Windows10 proを選択しています。
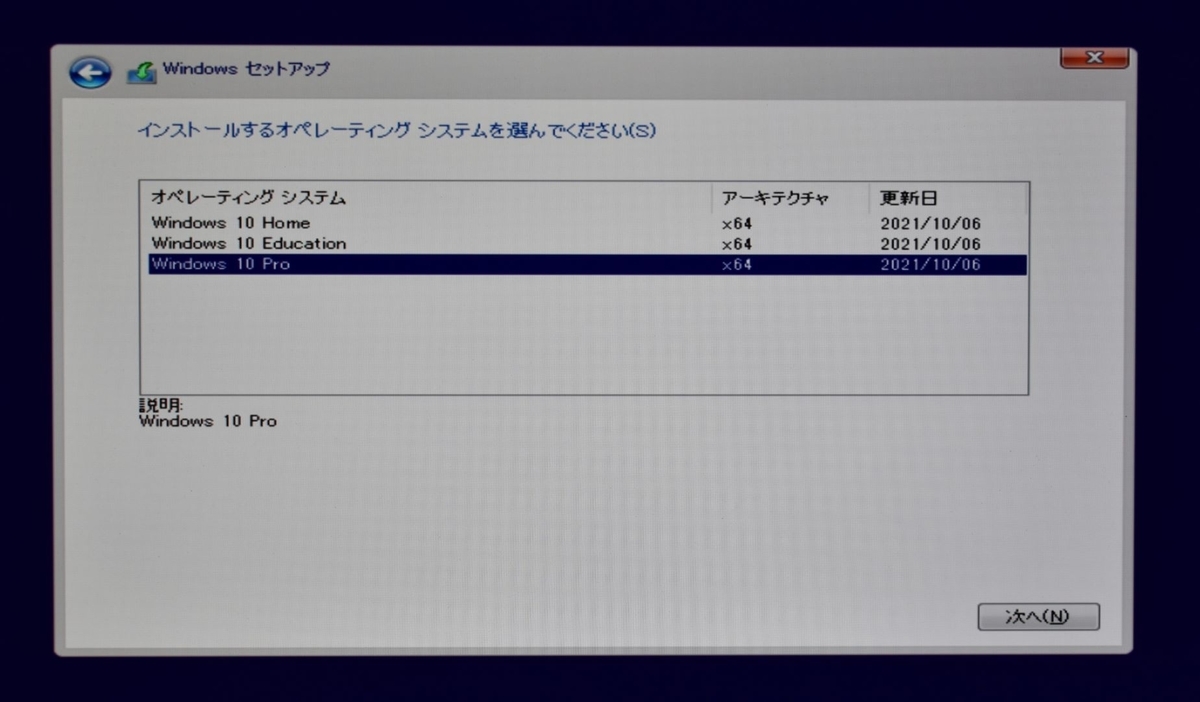
「同意します」にチェックを入れて、「次へ」を押します。
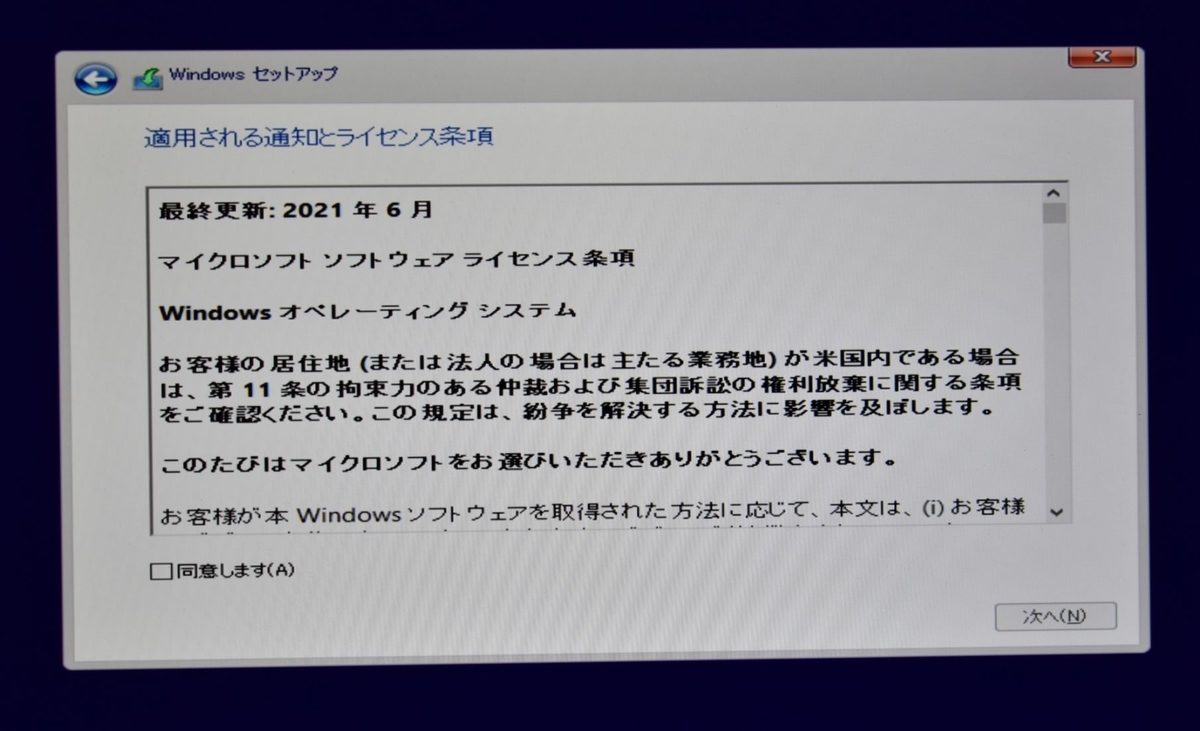
パーティション設定をしたいので、今回は「カスタム」を押します。

ドライブを選択して「次へ」を押します。
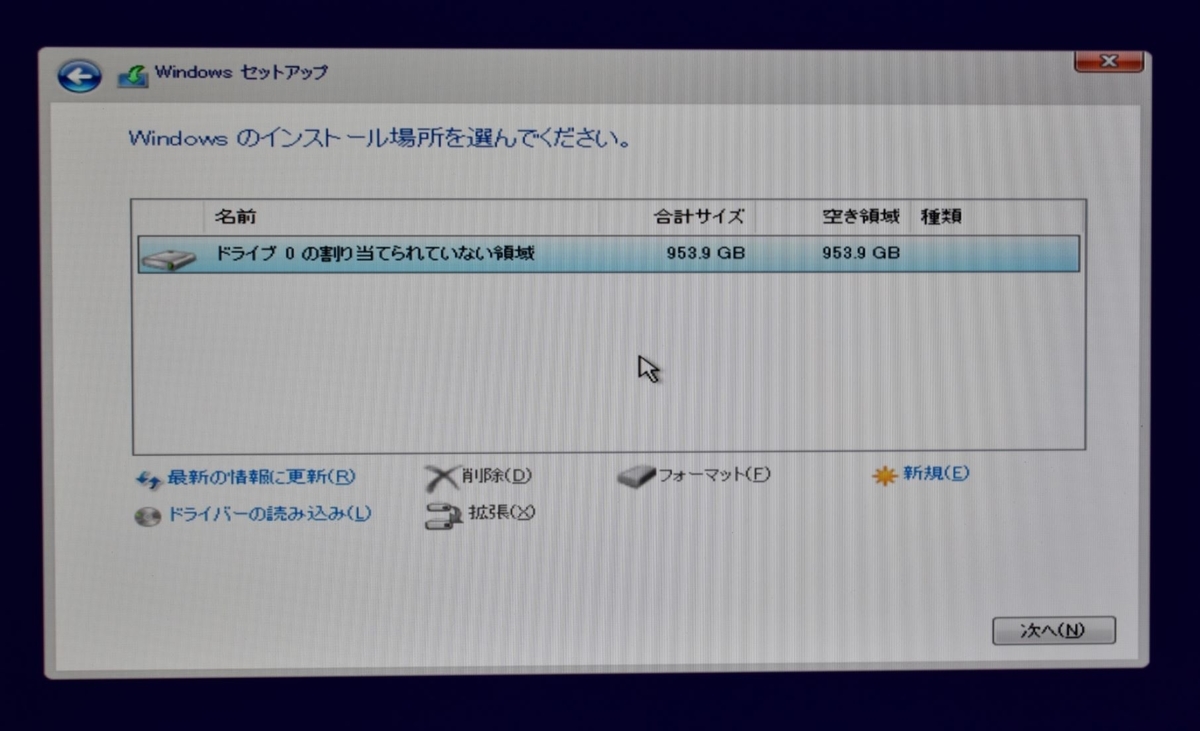
「サイズ」を入力して、「適用」を押します。
今回はシステムドライブを500GBとしました。最小容量で運用したい場合は80GBくらいになるようすればいいと思います。
残りの未割り当て領域は、インストールが完了したあとでデータ保存用途のドライブとして割り当てます。
ちなみに、1GB=1024MBです。

「OK」

パーティション割当が完了したので、そのドライブを選択して「次へ」を押します。

処理が終わるまで待ちます。
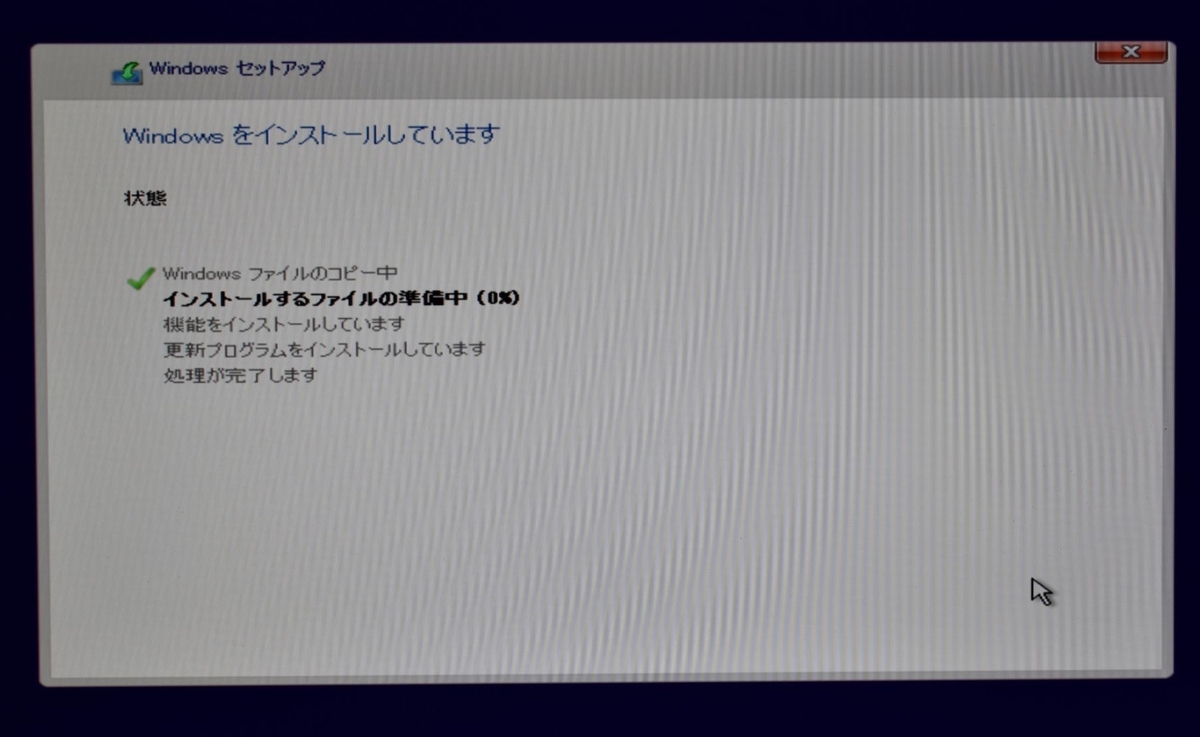
日本在住の日本人はたいてい「日本」でいいと思います。選択したら「はい」を押します。(あとで変更できます。)
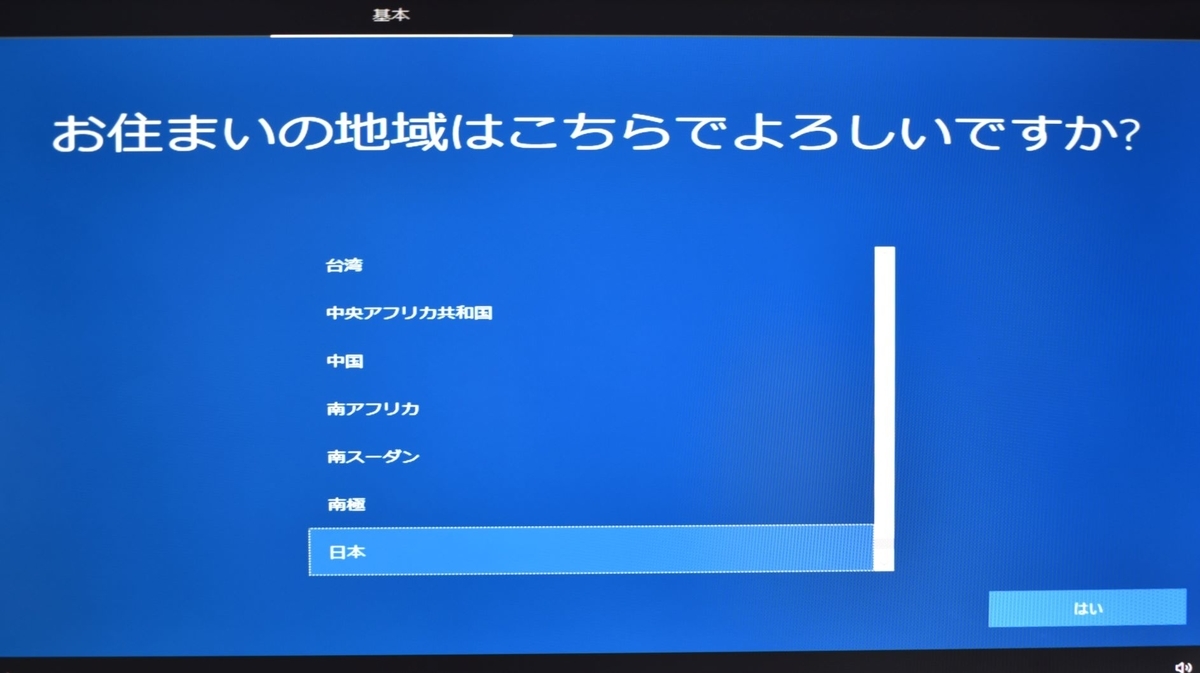
特になければ「Microsoft IME」を選択して「はい」を押します。(あとで変更できます。)
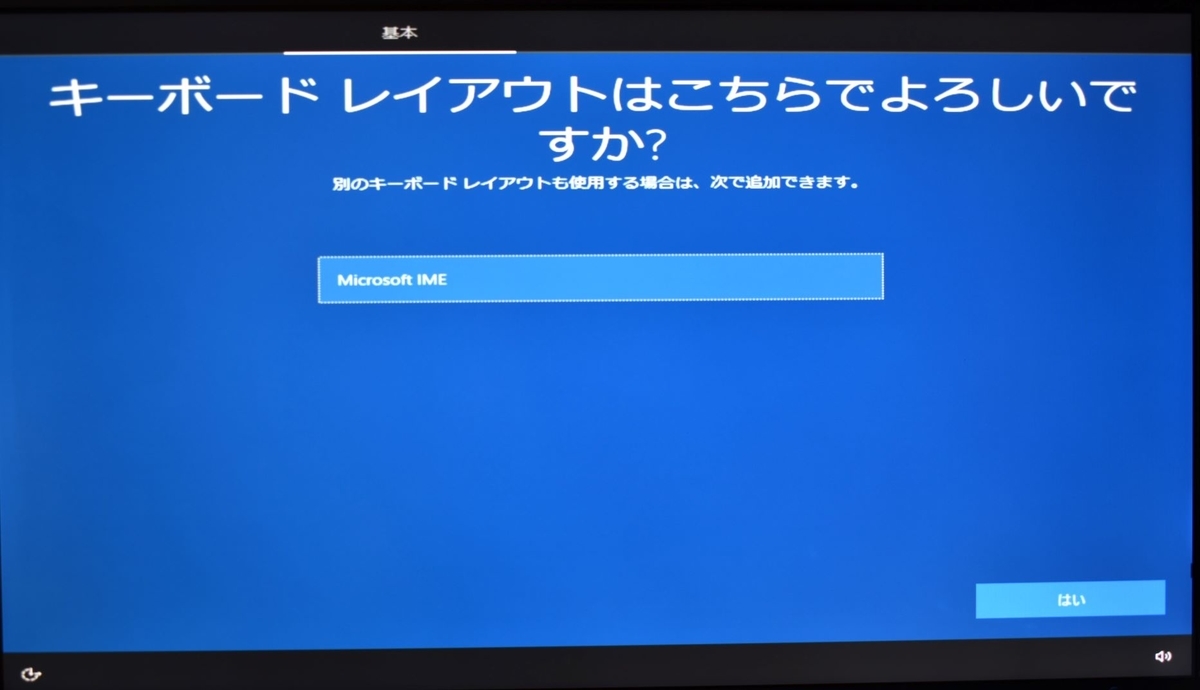
特になければ「スキップ」を押します。(あとで追加できます。)
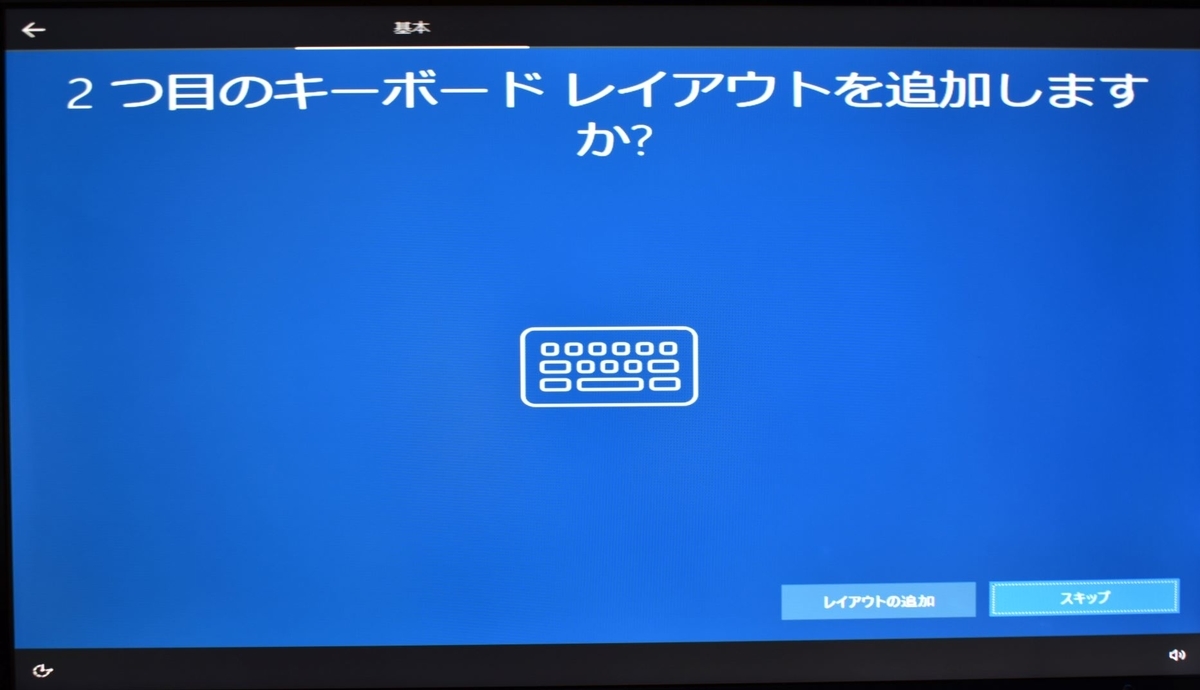
私用だし、あとで後で設定すればいいので、「個人設定」で大丈夫です。

今回はMSアカウントではなく、ローカルアカウントを作りたいので「オフライン アカウント」を押します。
嫌なら後でアカウントの変更や削除などできます。
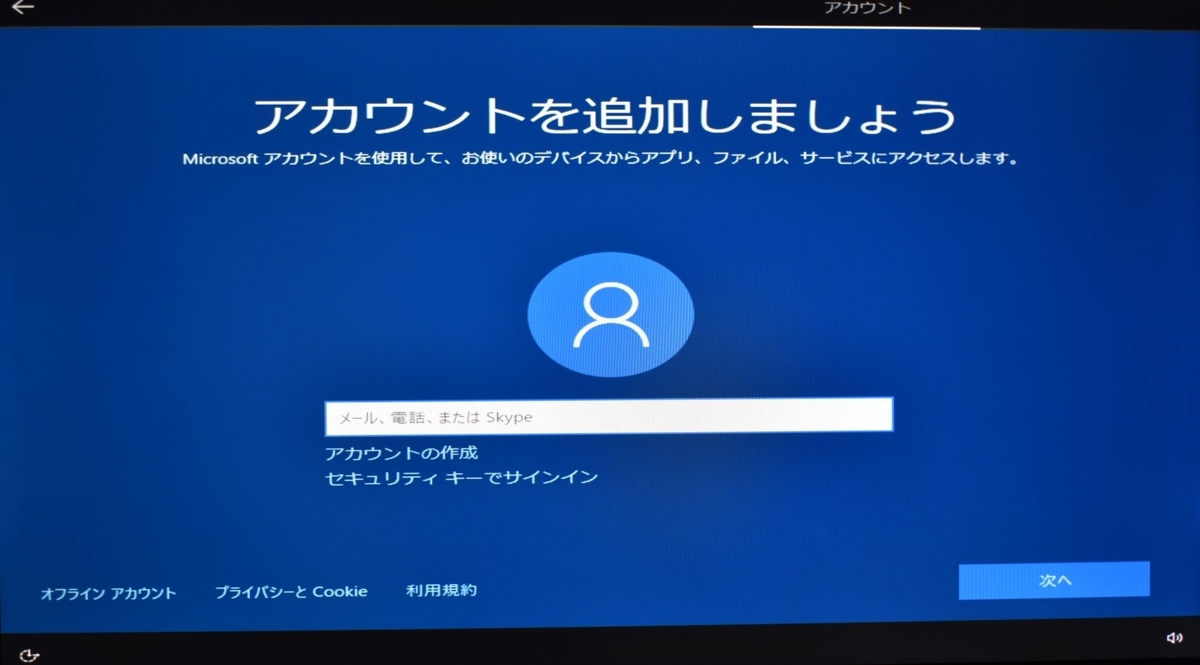
ローカルアカウントを設定していくので「制限付きエクスペリエンス」でいいです。
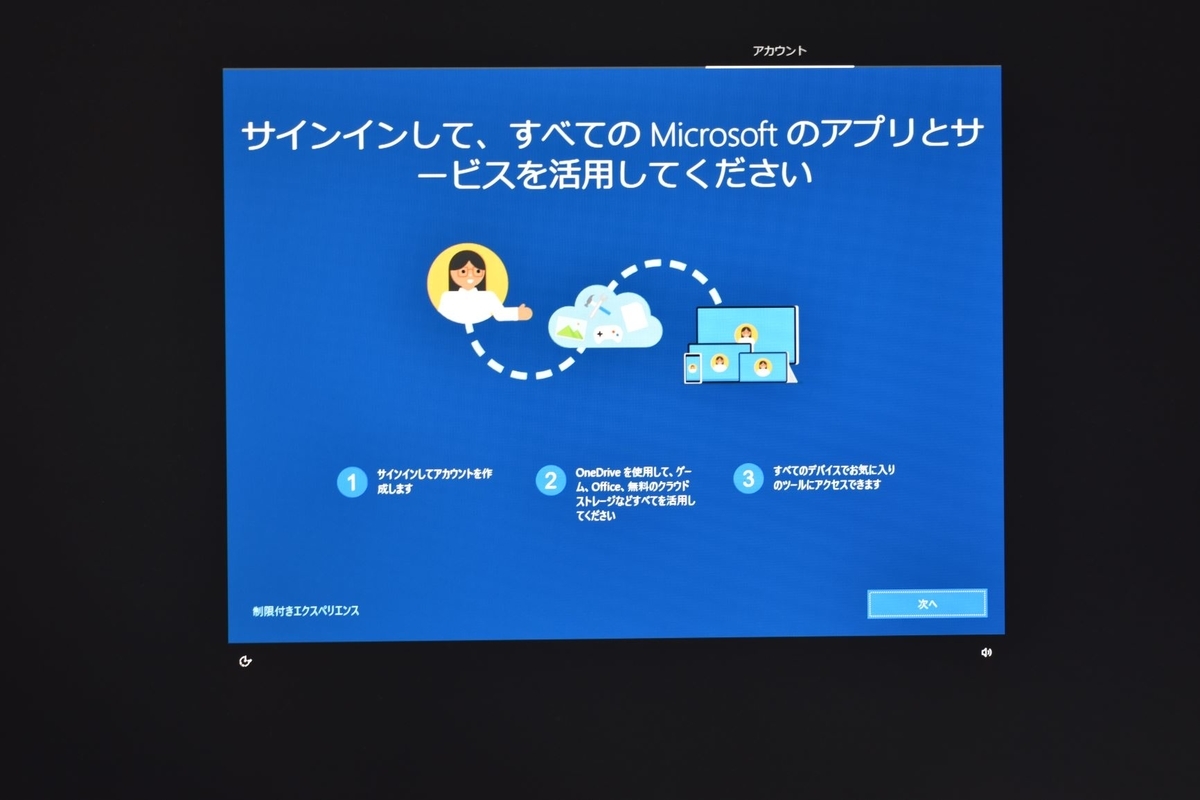
任意のアカウント名を設定します。
嫌なら後でアカウントの管理とかから変更や削除などできます。
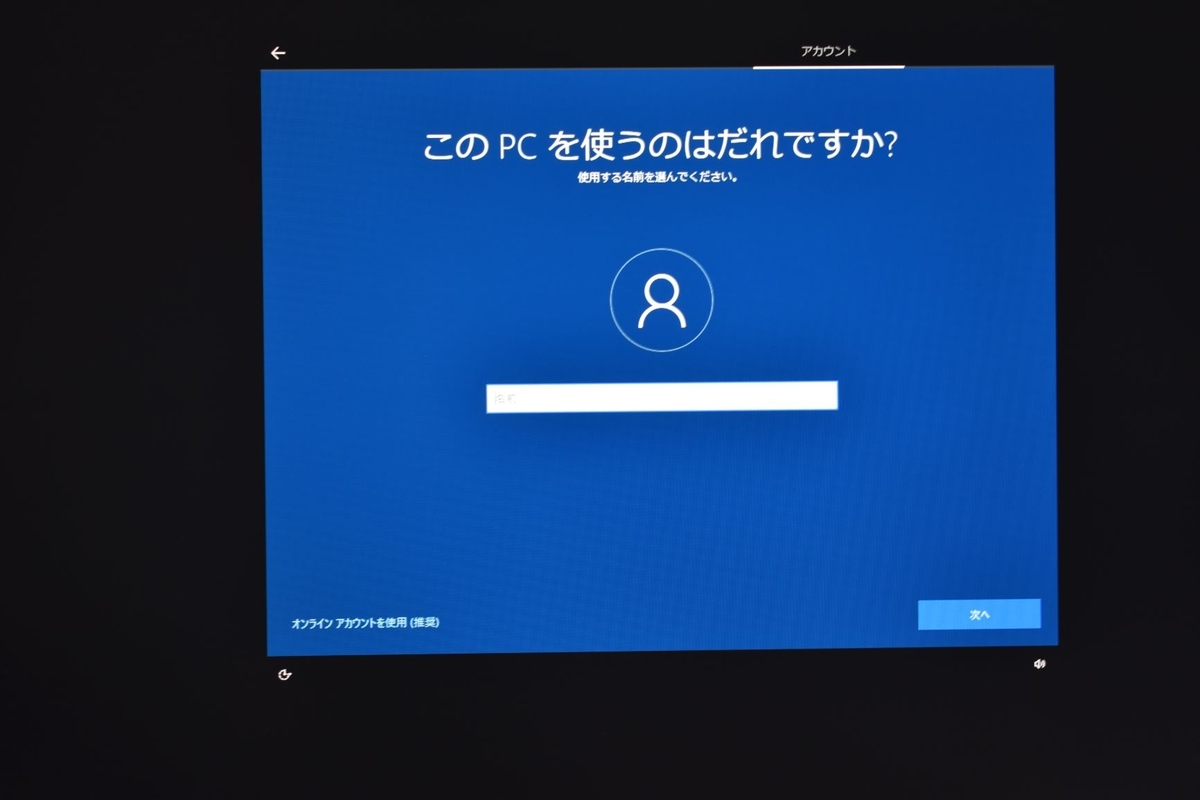
パスワードを設定します。未入力でも行けたかもしれません。必須だとしても後で変更できます。

秘密の質問3つを選び、設定します。

こういうおすすめ機能・設定は、基本的にすべてオフ(無効)をおすすめします。必要なら後で設定すればいいです。
「同意」を押します。

「スキップ」を押します。
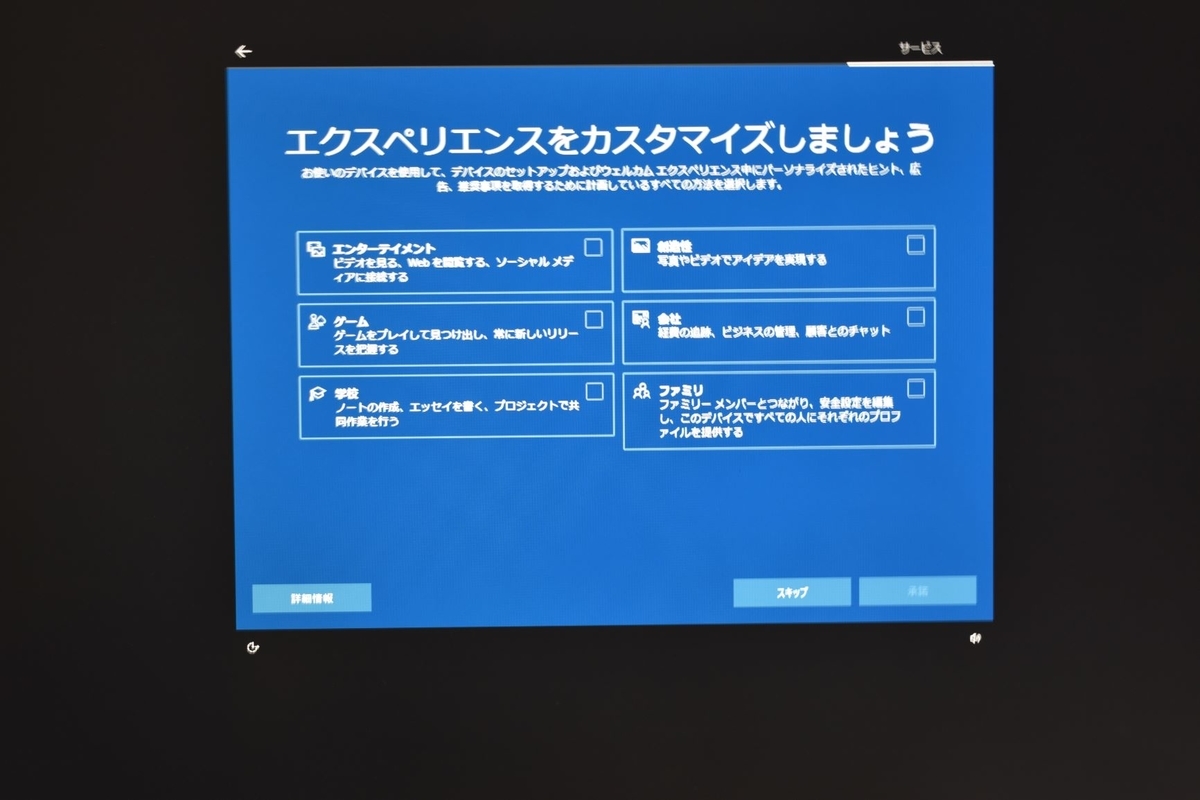
コルタナはいらない邪魔な人なので、「今は実行しない」を押します。

インストール設定は以上で、待っていればログオン画面またはデスクトップに遷移しています。
あとは、各種アプリケーションのインストールやシステムの設定、Windowsアップデート、データ移行を実施していけばOKです。
おわり
- ひとまずOSバージョンとか以前のまま引き継がれるので最新状態を保っていれば、インストール作業自体は数時間以内で終わると思います。
- あらかたインストールやデータ移行が終わった段階で、動作の感触は非常に良好でした。
- OS起動してデスクトップ操作可能になるまでは10秒ほど、180倍以上の高速化になりました。驚異的です。
- ゲーム(ApexLegends)やAdobe、VisulStudioなどの起動も以前は数分~5分、下手したら10分以上かかっていたのが、30秒~1分ほどになり快適です。
- SSD登場当初は、フラッシュメディア特有の書き込み回数制限及び速度低下がどうだの言われていましたが、たぶん10年以上立っているので技術的に改善されているだろうし、当時より価格も下がっているので、なによりM.2(NVMe)の速度が圧倒的なので、もうHDDになんて戻れないですね。
M.2 SSD、感動した。